How To Check Free Ram Slots
- Millions of customers have trusted the Crucial System Scanner to find memory and storage upgrades. In minutes, learn how much memory and storage your PC or Mac can support, then buy 100% guaranteed compatible upgrades with confidence.
- If your motherboard has two memory slots, it means the maximum RAM capacity per slot is 8 / 2 = 4 GB. The easiest way to find out a Mac’s RAM details is to check “About This Mac,” which will identify the memory module type and speed, how many RAM slots there are on the Mac, and which slots are in use.
- I will take Acer Predator Helios 300 for explaining, In image 1 below RAM and HDD back covers are open. In image 2 below you can clearly see there are two RAMs inserted, hence there are only two RAM slots in Helios 300.
- So, here is this WMIC command I used to find out the number of RAM slot in used and the size of each RAM module in the memory slots. 1) Open the Command Prompt window and execute the following sample. I have tested this sample in both Windows 7 and Windows Vista and confirm there is no need of using Command Prompt with elevated privilege.
- How To Check Free Ram Slots No Deposit
- How To Check Free Ram Slots Windows 7
- How To Check Free Ram Slot

Find Out How Many Free RAM Slots Using Task Manager Open the Task Manager using the Ctrl + Shift + Esc shortcut. Go to the “ Performance ” tab. Click on “ Memory ” on the left side.
The answer is to command the power of WMI in Windows Management Instrumentation Command-line (WMIC) utility!
WMIC is bundled with Windows XP and above (including the latest Windows 7). For those who are not using Windows XP and above, try to look for motherboard / memory utilities. Please share if you know of any.
I know there are 4GB RAM in my Core 2 Duo Desktop at home, but I can’t remember how many memory module or the size of each RAM installed to the memory slots.
I try to download the latest ASUS PC Probe II V1.04 (for P5B-Plus Vista Edition motherboard) but it does not work with Windows 7 64-bit, as ASUS driver download site said it works up to Windows Vista 64-bit :-(
Of course open the casing and take a look is not much effort, but why I have to do “dirty work” if there is an easier way to find out in no time?
So, here is this WMIC command I used to find out the number of RAM slot in used and the size of each RAM module in the memory slots.
1) Open the Command Prompt window and execute the following sample. I have tested this sample in both Windows 7 and Windows Vista and confirm there is no need of using Command Prompt with elevated privilege.
2) Run this WMIC command
The easiest way of remember this WMIC command is simply type
wmic /? to find out more information. For this particular case, you can shorten the WMIC command for a lengthy output, e.g. wmic memorychip output all information related to memory detected by WMI.As you can see, there is no need to install additional program, writing a Windows Shell Script or PowerShell script, etc. If you’re using Windows XP and above, the bundled WMIC does the job well.

re: Use WMI To Find Out RAM Slot In Used And Memory Size Of Each Slot…not work with my XP SP3. I got â€MEMORYCHIP -Alias not found” and verified that no such alias by enquiry with “wmic /?”
This worked awesome on my X64 Windows 7 Laptop. Nice work. I can’t believe I have been an admin for so long and never ran across this command. Thanks.
I couldnt find “MEMORYCHIP” searching through wmic /? … some help please!
Awsome !
I’m developing a C++ app. to connect WMI, then
I used this as a reference to query cimv2 namespace, knowing the expected result for each device polled.
ThanksWMIC MEMORYCHIP shows only RAM slot in use. But how to show all RAM slots with their maximum available capacity?
You rock man. it works for win7 64bit.
Thanks,
Michael
Hi, in which unit is the capacity displayed? Thanks Dawie
It’s in byte.
absolutely awesome command,
works like a charm
Nice! No additional SW to install!
Thanks,
Ravi.Thank you Walker! Great command!
The best part is not having to reboot a user’s machine just to check the BIOS for this information.
I agree with Zdzich that how to find free slots of server that command only shows used slots.
wmic memphysical get memorydevices
shows the number of memory slots. Just deduct the number of used slots then you’ll find the remaining available unused slots.
To find out which slot is being used by memory cards installed, use this command:
wmic memorychip get capacity, devicelocator
Good luck!
Awesome! Just what I was looking for. This gives me lots of programming ideas with WMIC, too!
Thanks man!!This quick and simple solution made my day! Thanks for the tip!
Great!! Awesome!!!
Thanks! exactly what I was looking for.
How to find the DIMM empty slots ?
Motherboard WIC command :
wmic baseboard get product,manufacturer,versio,serial number
Great work thank you for your help. My job just go so much easier.:-)
This is an awesome job. Worked at once
Wonderful commands – works like charm!
Fantastic! Wow, i didnt know about this method at all. Genius. Thank you!
Note:in xp can use ‘mem’ command
hop this also usefulneed to find total slots available, if ram is not connected in one slot also.
can we do this somehow on a remote pc on the network?
ty
Type wmic /node:”computername” memorychip get banklabel,devicelocator,caption,capacity. Substitute the name of the remote computer for “computername” in the command.
Mike
I’ve reviewed before whether adding more RAM (memory) can make a computer run faster. The article gave a general guide to RAM requirements and showed how to find out if a computer would benefit from more RAM.
If you do need to add more RAM (or replace existing RAM modules with larger capacities), how can you find out which type of RAM you need to buy?Here are 2 simple ways to find out which type of RAM you need to buy.
1. Speccy – Speccy is a free system information tool from Piriform – the company behind Ccleaner (which we have recommended before as the best way to delete temporary files from a computer).
See our separate review of Speccy for more details and how to download. Run Speccy and select the RAM tab as shown below:
How To Check Free Ram Slots No Deposit
The ‘SPD’ section shows that there are 2 modules (sticks) of RAM – 1 per slot. The type is DDR2 and the size of each stick is 1024MB which is 1GB – i.e. 2GB RAM in total. The ‘Max Bandwidth’ category is the specification of the RAM – in this case it is PC2-5300.
How To Check Free Ram Slots Windows 7
Armed with this information we now know everything we need to buy more RAM. In this case there are only 2 RAM slots and both are already used so we would probably look for 2 x 2GB sticks of PC2-5300 DDR2 RAM to replace the current memory and provide a new total of 4GB.

2. Crucial.com Scanner Tool – Alternatively, the Crucial System Scanner can automatically analyze your computer and suggest a compatible RAM upgrade. [I’m not endorsing Crucial as a supplier but you can use the tool whether you buy from them or not]
Visit the Crucial Scanner website, tick the box to agree to the T&Cs then Download the Scanner – save it to desktop then run it. The scan results open in your web browser and should reveal the following:
- Memory type (this is the specification – PC2-5300 DDR2 in our example above)
- Maximum memory supported by the motherboard
- Amount of currently installed memory
- Number of RAM slots
- Number of available (empty) RAM slots
RAM Upgrade Tips
Before adding RAM, double check inside the computer first to ensure there is a slot free to take the new RAM – and that it is easily accessible:
- PCs usually have at least 2 RAM slots – some may have 3 or 4+
- Laptops and netbooks usually have 2 RAM slots but sometimes only 1 – or the second is very hard to access without substantial disassembly…
Before upgrading or adding RAM, always check that the motherboard is compatible – both with the new module RAM size and the total amount of RAM:
How To Check Free Ram Slot
- For laptops and big-brand PCs, the manufacturer’s website should reveal this information.
- Alternatively, Speccy displays the motherboard make/model on the Motherboard tab:
- In this example, the motherboard is a P5N-MX made by ASUS – a quick Google search led to the detailed specs on ASUS website which showed that it supports a maximum of 4GB.
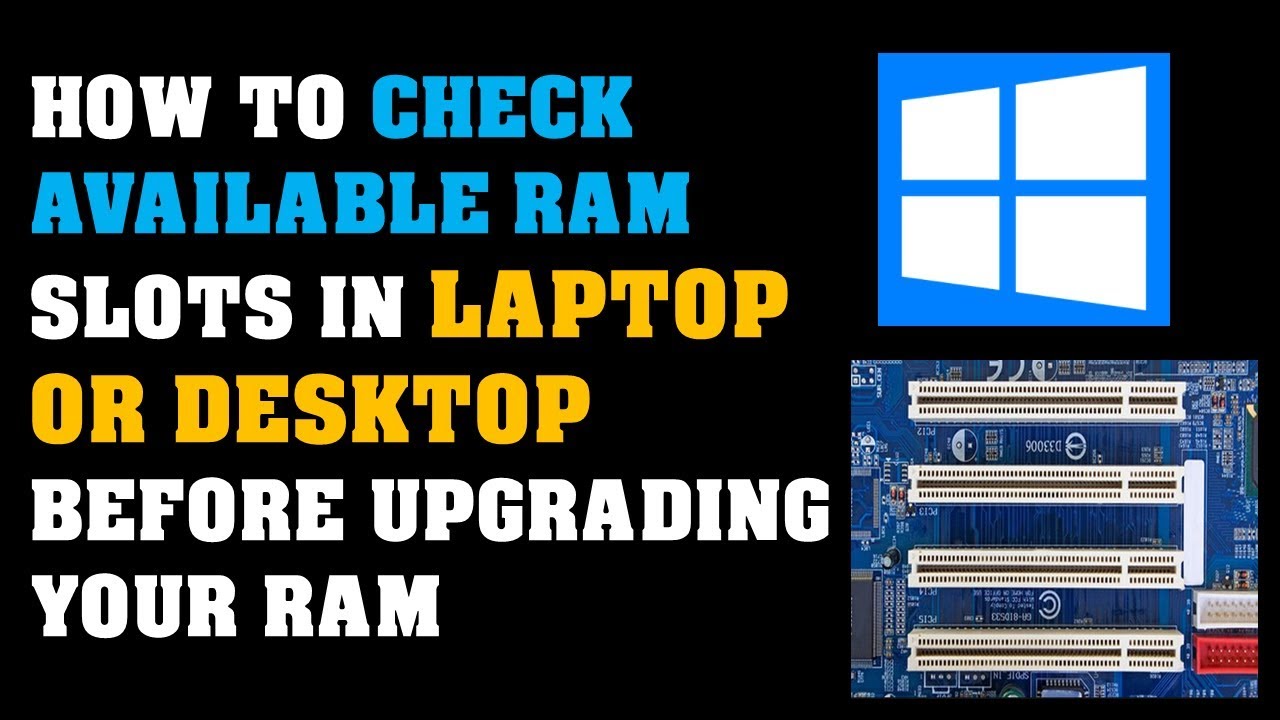
Check your Windows version:
- 32bit versions of Windows can only access/use a maximum of up to 3.5GB of RAM – so upgrading to 4GB and beyond is pointless.
- 64bit versions of Windows can access/use more – up to 8GB on Basic versions and up to 16GB on Home Premium versions. However, unless you have applications that require (or can use) such huge amounts of RAM, most computers will not gain much (if any) speed improvement from upgrading beyond 4GB.
Adding quicker RAM:
- You may be tempted to add RAM which is a quicker speed than your current memory e.g. PC2-6400 instead of PC2-5300. In theory, quicker RAM should be compatible with slower RAM of the same type – it will drop down its speed to match. However, we have seen motherboards which refuse to accept RAM modules of different speeds (or speeds that are higher than it was designed for) – do check motherboard compatibility carefully.
Conclusion

It isn’t difficult to check which type of RAM you need to upgrade (or replace faulty) memory but there are a few guidelines to be aware of. However, if a computer is running out of memory, adding more can be the most worthwhile and cost effective upgrade you can make.